Схема на бесперебойник. Ремонт ИБП APC.
Рубрика: Сетевое оборудование
Включение Jumbo frames
umbo Frames – это особые, сверхдлинные кадры Ethernet, размер которых превышает стандартный размер MTU (Maximum Transmission Unit) для Ethernet в 1518 байт. Размер Jumbo-кадров обычно варьируется в диапазоне от 1518 до 16000 байт. Как правило, размер Jumbo Frame-а не превышает 9000 байт, это ограничение накладывается 32 битной CRC в сетях Ethernet, теряющей свою эффективность при объеме передаваемых данных больше 12000 байт.
Зачем же нужны такие увеличенные пакеты?
Благодаря использованию пакетов увеличенной длины можно существенно повысить КПД сети, т.к. при сохранении размера Ethernet заголовка, количество полезной информации, содержащейся в пакете увеличивается (почти в 6 раз). Кроме того за счет уменьшения количества пакетов, заголовки которых нужно разбирать, снижается нагрузка на CPU сервера. Пакеты Jumbo Frames рекомендуется использовать в высокопроизводительных сетях с интенсивной пересылкой больших объемов данных
Настройка Jumbo Frames в Hyper-V Windows Server 2012 / R2
По умолчанию jumbo frames в Windows — системах отключен. Чтобы активировать передачу больших пакетов Jumbo Frames для гостевой ОС, запущенной в виртуальной машине на базе Hyper –V 2012 нужно:
- Включить Jumbo Frames на физических сетевых картах (NIC) гипервизора (хостовой ОС), подключенных к сети LAN
- Включить поддержку Jumbo Frames на сетевом оборудовании LAN
- Включить Jumbo Frames на виртуальном коммутаторе Hyper-V
- Активировать Jumbo Frames в гостевой ОС
Jumbo Frames на физических сетевых картах сервера
Для каждой из сетевых карточек (NIC), используемых для подключений сервера (хостовой ОС) к сети LAN необходимо в свойствах сетевых адаптеров перейти в режим настройки драйвера (кнопка Configure). Затем на вкладке Advanced найти параметр с названием Jumbo Frames (в зависимости от производителя NIC, он также может называться Packet Size, Jumbo Packets или что-то похоже) и установить его значение в 9014.

Поддержка Jumbo Frames на сетевом оборудовании
Далее необходимо включить поддержку Jumbo Frames на коммутаторах, которые в дальнейшем будут задействована в цепочке передачи данных между серверами с включенным Jumbo Frames (это задача для администраторов сети).
Включаем поддержку Jumbo Frames на виртуальном коммутаторе Hyper-V
В том случае, если на хостовой ОС (гипервизор) установлена Windows Server 2012, чтобы активировать Jumbo Frames для виртуального коммутатора Hyper-V нужно
- Открыть редактор реестра и развернуть ветку HKLM\SYSTEM\CurrentControlSet\Control\Class\{4D36E972-E325-11CE-BFC1-08002BE10318}
- Внутри данной ветки содержатся несколько «подкустов». Нужно пробежаться по ним и найти ветку, в которой значение параметра «driverdesc» равно «Hyper-V Virtual Ethernet Adapter», а «Characteristics»= 0x00000029 (41)
- В найденной ветке задать параметру *JumboPacket значение 9014

Активация Jumbo Frames в гостевой ОС (Windows Server 2012)
На уровне гостевой ОС (в нашем примере это Windows Server 2012) включается аналогично гипервизору: в расширенных настройках драйвера укажите, что Jumbo Packet=9014 Bytes.

Тестируем работу Jumbo Frames в Windows
В большинстве случаев после выполнения указанных настроек перезагрузка ни гостевой, ни хостовой машины не требуется. Однако если что-то не работает, в первую очередь рекомендуется перезагрузить систему.
Протестировать работу Jumbo Frames можно с помощью простой команды ping, позволяющей определить что пакет большого размера может быть передан без дефрагментации:
ping -f –l 8972 second_jumbo_frame_server
где, флаг f — запрещает фрагментацию пакета, флаг –l задает размер пакета (8972 — на нашем стенде это максимальный размер пакета, передающийся без дефрагментации), second_jumbo_frame_server – имя/ip_адрес второго сервера с включенным Jumbo Frames.
Если ping отработал успешно – поздравляю, вы только что настроили Jumbo Frames для виртуальной машины на Hyper-V!
Настройка Jumbo Frames из Powershell
Указанные выше операции можно выполнить и с помощью всемогущего Powershell:
Следующая команда позволяет узнать включен ли Jumbo Frames для сетевого адаптера с именем Ethernet:
Get-NetAdapterAdvancedProperty –Name Ethernet –DisplayName “Jumbo Packet”
Если команда возвращает Disables (RegistryValue 1514), этоозначает, что Jumbo Frames в настоящий момент не включен, и используется стандартный размер MTU – 1514 байт.
Задаем увеличенный размер пакета для данного интерфейса:
Get-NetAdapterAdvancedProperty -Name Ethernet -DisplayName "Jumbo Packet" | Set-NetAdapterAdvancedProperty -RegistryValue "9014"

Примечание. При использовании для хранения данных и виртуальных машин Hyper-V iSCSI хранилища, активация больших пакетов Jumbo Frames для iSCSi сетевых интерфейсов позволяет значительно повысить скорость передачи данных между гипервизором и системой хранения iSCSI и снизить загрузку ЦП.
Принтер Xerox печатает лишние страницы
Принтер Xerox B215 после покупки постоянно печатает страницы отчетов и пустые страницы перед каждой печатью, переводит бумагу и картридж! Устраняем!
Принтер Xerox B215 после покупки постоянно печатает страницы отчетов и пустые страницы перед каждой печатью, переводит бумагу и картридж! Устраняем!
Включить или отключить страницу баннера / лист
По умолчанию баннерная страница печатается с каждым заданием на печать. Баннерная страница содержит информацию, идентифицирующую пользователя и имя работы.
При подключении к принтеру по беспроводной или физической сети с помощью сетевых кабелей Ethernet
Чтобы включить или отключить баннерную страницу:
С компьютера (в той же сети, что и принтер) откройте веб-браузер.
В поле адреса веб-браузера введите IP-адрес принтера и нажмите клавишу « Ввод» или « Return» . Будет показана домашняя страница CWIS.
Примечание. Если вы впервые подключаетесь к принтеру после установки принтера, вам будет предложено изменить пароль учетной записи администратора по умолчанию. Исходный пароль по умолчанию — серийный номер принтера .
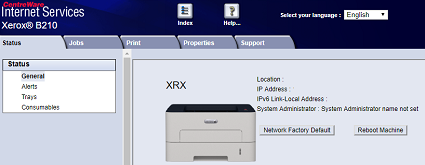
Нажмите Свойства .
Примечание. Для доступа ко многим функциям CWIS требуется изменить имя пользователя и пароль администратора. Если будет предложено ввести данные для входа в учетную запись администратора:
В качестве имени пользователя введите Admin .
В поле « Пароль» введите пароль учетной записи администратора, который был установлен при первоначальном доступе к CWIS.
Нажмите ОК .
Нажмите Услуги .
Нажмите Печать .
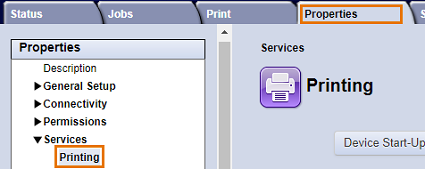
Нажмите Баннерная страница.
Выберите Включено или Отключено .
Нажмите Применить .
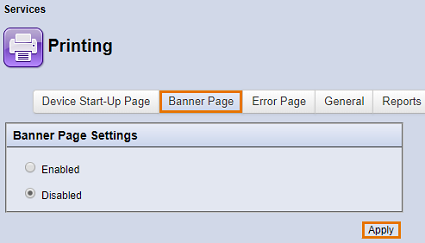
Вот и все!
Если принтер подключен по USB, то с помощью мастера подключите его по вайфай, а потом — по инструкции!
P.S. пароль по умолчанию — СЕРИЙНЫЙ НОМЕР!!!!!
Команды для коммутаторов HUAWEI
Общие команды с описанием для настройки
Все команды вводить из систем-вью после приглашения [HUAWEI]
можно копировать и вставлять, если использовать PUTTY, вставка — нажатие правой кнопки на черное поле
Инициализация режима управления
system-view
Имя коммутатора
sysname PUPKIN_COM
Создание VLAN, с меткой
vlan 123
name MGMT
Включение Telnet и SSH
telnet server enable
stelnet server enable
Добавить интерфейс коммутатора в VLAN
interface Vlanif123
ip address 172.10.5.200 255.255.255.0
Добавить интерфейс абонента в VLAN
interface GigabitEthernet0/0/1
port link-type access
port default vlan 123
Настройка входа admin-а по всем доступным интерфейсам
aaa
local-user admin privilege level 15
local-user admin service-type telnet terminal ssh ftp x25-pad http
Вход администратора на консоль С ПАРОЛЕМ
aaa
user-interface con 0
authentication-mode aaa
Вход администратора на консоль БЕЗ ПАРОЛЯ
aaa
user-interface con 0
authentication-mode none


