FS-1125 Диск
Автор: Sinclair Novsinclair
Ком объект 1С
regsvr32 /i «C:\Program Files\1cv8\8.3.27.1606\bin\comcntr.dll»
вот ТАК выглядит строка. Запускать от админа. Иначе Альфа авто не синхронится, дает ошибку по имени пользователя и паролю
1C Коннектор не установлен не обнаружен класс и так далее
Случается так, что «уважаемые» разработчики делают КРИВОЙ УБОГИЙ ТОРМОЗНУТЫЙ продукт с кучей косяков. и вылезает это:
83.COMConnector класс не зарегистрирован
Случается, что при попытке подключения к информационной базе через com-соединение возникает ошибка при вызове конструктора (COMОбъект): «Класс не зарегистрирован» или «Недопустимая строка с указанием класса».
Первым делом необходимо зарегистрировать DLL в системе
Regsvr32 «C:\Program Files\1cv8\версия\bin\comcntr.dll»
В случае, если не помогает — создаём коннектор руками:
Заходим в Панель управления — Администрирование — Службы компонентов.
Переходим к ветке Компьютеры — Мой компьютер — Приложения COM+.
В контекстном меню выбираем Создать — Приложение. Откроется Мастер установки приложений COM+.
Нажимаем «Далее».
Выбираем «Создать новое приложение».
Вводим любое имя «V83COMConnector». Устанавливаем переключатель «Серверное приложение». Нажимаем «Далее».
На следующем шаге устанавливаем «Текущий пользователь». Нажимаем «Далее».
Нажимаем «Готово».
В появившейся ветке V83COMConnector переходим к подветке Компоненты.
В контекстном меню выбираем Создать — Компонент. Откроется Мастер установки компонентов COM+.
Нажимаем «Далее».
Выбираем «Установка новых компонентов».
Выбираем файл <каталог 1С>\bin\comcntr.dll.
Нажимаем «Далее» — «Готово».
Переходим к ветке V83COMConnector.
В контекстном меню выбираем «Свойства». В открывшемся окне переходим на вкладку «Безопасность».
Снимаем галку «Принудительная проверка доступа для приложений». Ставим галку «Применить политику программных ограничений». Устанавливаем Уровень ограничений — «Неограниченный».
Нажимаем «ОК».
Класс V83.COMConnector зарегистрирован и может использоваться для подключения к информационным базам.
Lenovo кнопки fn и ctrl вызывают Cortana
лечим reg файлом в реестр
Копирование Jacarta LT и esmart
На авторство не претендую, честно всё скопировал. Сохраняю для себя чтоб не потерять. Тотальный респект и уважуха авторам.
Проверялось на windows 10 x86 под hyper-V, Jacarta-LT прокидывалась USB Redirector.
https://asadagar.ru/2023/03/03/kopiruem-neeksportiruemyy-konteyner-s-jacarta-lt/
Копируем неэкспортируемый контейнер с JaCarta LT
- Примечание:
Автор ПО и методики — Сергей Солдатов
Данный способ работает не только на JaCarta LT и ESMART Token (нет личного опыта только сторонний отзыв, и непонятно какая именно модель 64K или ГОСТ).
Данное способ точно не работает на токенах Рутокен ЭЦП 2.0 и токенами формата PKCS#11
Что понадобится:
- Исходный токен JaCarta LT (на который записан оригинальный контейнер).
- Второй токен Rutoken Lite (сейчас удобней их юзать)
- Флешка (хотя по идеи и внешний HDD подойдет)
- Нужен чистый ПК желательно с Windows 7 x86/64 (я использовал x86). Потому что если включён Secure Boot (версии Windows 8 и выше), то инфраструктура AppInit_DLLs выключена.
Подготовка ПК для работы:
- Скачать и поставить Microsoft Visual C++ 2010 x86
- Скачать и поставить Strawberry Perl 5.32.1.1 32bit
- Скачать и поставить Единый Клиент JaCarta 3.0 32bit
- Скачать и поставить КриптоПро CSP 5.0.12600
- Скачать и распаковать WinHex
- Скачать и поставить Total Commander (просто с ним удобней)
- Конфигурация => Настройка => Табуляторы => Размеры в панелях => «в байтах»
- Tokens.exe + CertFix.000032.exe
- Скачать Smartcard Sniffer (Копия проекта внизу)
- Библиотеку необходимой разрядности SmartcardSniffer.dll кидаем в папку «C:\SmartcardSniffer\»
- Прописать в реестре загрузку SmartcardSniffer.dll и значения переменных (кому лень ручками, есть .reg файл в архиве SmartSniffer.zip):
[HKEY_LOCAL_MACHINE\SOFTWARE\Microsoft\Windows NT\CurrentVersion\Windows]
"AppInit_DLLs"="C:\SmartcardSniffer\SmartcardSniffer.dll"
"LoadAppInit_DLLs"=dword:00000001
"RequireSignedAppInit_DLLs"=dword:00000000- Скачать файл writeBinaryAPDU.pl (Копия проекта внизу)
- Кидаем его в «C:\SmartcardSniffer\»
- Перезагружаем ПК
Получаем дамп диалога приложения с токеном:
- Вставляем наш ключ JaCarta LT в ПК, и выполняем любую операцию требующую работу с ключом, например тестирование.
- Открываем КриптоПро и запускаем тестирование: КриптоПро CSP -> Сервис -> Протестировать -> Выбираем копируемый сертификат -> Дожидаемся окончания тестирования -> Закрываем КриптоПро CSP
- После этого в папке «C:\SmartcardSniffer\», появится файл rundll32.exe.txt, в котором сохранён дамп диалога приложения с токеном.
- Разбиваем дамп на отдельные бинарные файлы:
perl writeBinaryAPDU.pl < rundll32.exe.txtДля хлебушков, команда выполняется в папке, где лежит файл rundll32.exe.txt
В результате rundll32.exe.txt будет разобран на бинарные файлы (появится отдельная папка) вида «001_out(4)39_6A_42_32», где:
001 — идентификатор последовательности запрос-ответ;
out — направление передачи: out — из токена в приложение, in — от приложения в токен;
(4) — количество переданных/полученных байтов;
39_6A_42_32 — первые 4 байта.
Собираем контейнер:
primary.key — размер 36 байт, начинается с 30_22_04_20
Ищем файлы вида №_out(36)30_22_04_20. У меня таких было 2 штуки, размером по 80 байт, начало одинаковое, в конце нули, взял один и обрезал через WinHex до 36 байт, результат сохранил как primary.key

masks.key — размер 56 байт, начинается с 30_36_04_20
Ищем файлы вида №_out(56)30_36_04_20. У меня таких было 2 штуки, размером по 64 байта, одинаковые, в конце нули, взял один и обрезал через WinHex до 56 байт, результат сохранил как master.key

header.key — самый большой файл.
Находим файлы с самым большим объёмом, плюс берём кусок до и кусок после. У меня таких файлов было много, но их все можно было разбить на группы и получилось 6 групп по 16 файлов (18 если учитывать нулевые).

Копируем все файлы в «C:\SmartcardSniffer\header» и склеиваем их командой:
copy /B * header.key
name.key — тут есть два варианта:
- Просто взять от другого контейнера
- Сгенерировать свой на базе дампа
Если с первым пунктом всё понятно, то со вторым чуть интересней. В дампе ищем файл — следующего вида №_out(длина имени)30_длина имени_16_длина имени — 2.
Интересен тот факт, что содержимое этого файла, в целом, не важно, поэтому можно сгенерить свой файл name.key, с соблюдением формата его первых четырех байт.
У себя я нашел один такой файл, 163_out(10)30_26_16_24. Из него и сделал name.key.


И накидал в него данных, чтобы привести его виду обычного name.key из рабочего контейнера:

Результат сохранил как name.key
Далее схема работы простоя, по аналогии со статьей с Rutoken Lite:
- Все полученные ключи кидаем в отделённую папку (числового вида, формата «2560») на флешку.
- Разблокируем
- Копируем на новый носитель.
Готово.
Переносим непереносимое и экспортируем не экспортируемое 2. Или «Как скопировать не экспортируемый ключ ЭП из ESMART Token и JaCarta?»
Автор: Lex

Ранее, я написал статью, как выдернуть новые, не экспортируемые ключи ЭП из RuToken.
Сейчас же, я хочу описать свой опыт на тему «выдёргивания» ключа из esmart.
В этих наших интернетах, есть несколько статей по выдёргиванию ключей из JaCarta LT. В них, мельком упоминалось, что примерно так же, можно извлечь ключи и из esmart, но никаких подробностей не было.
Тут мне понадобилось извлечь ключик из esmart и я столкнулся с некоторыми моментами, а учитывая, что я не то, чтобы «кулхацкер» — некоторые моменты были мне не понятны.
Поэтому, после того, как всё получилось — я решил написать свою, более подробную инструкцию.
UPD1: Поправил сылку на Strawberry Perl 5.32.1.1 32bit
UPD2: Добавил заметки к части про файл header.key
UPD3: Добавил ещё немного инфы про файл header.key
UPD4: Добавил в разделе III инфу, что если используется сторонний фаервол, либо фаервол вообще отключен — нужно настраивать блокировку в стороннем фаерволе, либо отключать доступ в интернет.
UPD5: Добавил ещё вконце примечание №3 про header.key
Нам понадобится:
1) Windows 7 (x86/x64), либо более поздние ОС, но с отключенным Secure Boot. Иначе, SmartcardSniffer работать не будет.
2) Редист Microsoft Visual C++ 2010 x86 (если не установлен)
3) Strawberry Perl 5.32.1.1 32bit — Нужен для работы скрипта, разделяющего дамп по действиям.
4) Драйвера esmart.
Легче всего, вставить esmart в USB, зайти на i.kontur.ru и настроить рабочее место, например, под работу с Диадок. Тогда установятся все нужные компоненты. Кстати! Самое главное — не устанавливать компоненты по RDP, да и вообще не работать по RDP! Компоненты не запустятся. Если нужно работать удалённо — запустите AnyDesk, либо VNC (ну, или чем вы там любите подключаться?). Если не хотите лишнего ставить — попробуйте стянуть драйвера на сайте esmart
4.1) Драйвера JaCarta.
Ставятся точно так же, как и драйвера esmart через i.kontur.ru.
5) КриптоПро (Если зайдёте на i.kontur.ru — то криптопро скачается сама. Если ставите руками — то вот свежая версия)
6) WinHEX
7) Некоторые советуют Total Commander, но мне удобнее пользоваться Q-Dir.
В нём нужно настроить: Меню Настройки\Размер файлов, там поставить галочки: «Внутренний алгоритм Q-Dir» и «Размер в байтах».

Готовую, настроенную версию можно стянуть тут.
8) Smartcard Sniffer качаем SmartcardSniffer и оттуда достаём «SmartcardSniffer.dll» в моём случае, т.к. у меня Win7x86 — дёргаю файлик из папки SmartcardSniffer-0.1\SmartcardSniffer\bin\x86.
Его кидаем на диск C:\, в папку «SmartcardSniffer» (Желательно, сделать именно так, как в инструкции, т.к. команды, в дальнейшем, будут опираться именно на этот путь).
Так же, нужно поправить реестр:
[HKEY_LOCAL_MACHINE\SOFTWARE\Microsoft\Windows NT\CurrentVersion\Windows]
«AppInit_DLLs»=»C:\\SmartcardSniffer\\SmartcardSniffer.dll»
«LoadAppInit_DLLs»=dword:00000001
«RequireSignedAppInit_DLLs»=dword:00000000
9) Файл writeBinaryAPDU.pl (готовый файл лежит здесь)
Помещаем его в “C:\SmartcardSniffer\”
10) CertFix версии 1.1.27.3154. Нужен для конвертации ключа в экспортируемый. Про более старые — ничего не скажу, а вот новые уже не могут конвертировать. И самое поганое — при первом же запуске — программа сама обновится до новой версии. Поэтому, ей нужно обломать доступ в интернеты.
11) Firewall App Blocker. Нужен для блокировки доступа в интернет CertFix.
Устанавливаем все компоненты и ОБЯЗАТЕЛЬНО перезагружаем компьютер.
I. Собственно, сам процесс извлечения ключа из ESMART:
1) Получаем дамп диалога КриптоПро с токеном:
1.1) Вставляем ключ в ПК,
1.2) Запускаем КриптоПро,
1.3) Открываем вкладку «Сервис»,
1.4) Нажимаем «Протестировать»
1.5) Выбираем ключ и вводим пароль (кто не знал — стандартный пароль от ruToken и ESMART Token — 12345678, от JaCarta 1234567890 (в старых версиях (до 15.01.2019) стоял 1eToken), админские пароли можно глянуть тут и тут),
1.6) В открывшемся окне, смотрим пункт «Экспорт ключа» и убеждаемся, что он действительно не экспортируемый. Жмём «Готово» и закрываем программу.

1.7) В папке “C:\SmartcardSniffer\” появится дамп-файл «rundll32.exe.txt»

2) Разбиваем дамп на отдельные файлы:
2.1) Запускаем консоль (Win+R, пишем CMD и жмём «Enter»)
2.2) В консоли меняем папку командой: cd C:\SmartcardSniffer

2.3) Пишем команду perl writeBinaryAPDU.pl < rundll32.exe.txt


2.4) Появится папка с кучей файлов

2.5) Сразу, чтоб облегчить жизнь, в папке, жмём Ctrl+F, в поиске вбиваем «in» и удаляем все файлы, содержащие в названии это слово.

3) Собираем контейнер:
3.1) Первым идёт primary.key
3.1.1) Ищем файл, содержащий в названии 30_22

У меня он один, но у вас могут быть их несколько.
3.1.2) Выбираем тот, что по меньше и перетаскиваем в WinHEX.

3.1.3)Видим, что в конце стоят нули. Подрезаем файл до 36 байт (у меня это были все нули):
3.1.3.1) Ставим курсор на последний ноль, зажимаем клавишу Shift и стрелочками двигаем курсор, выделяя данные (лучше выделить не все нули, а оставить сначала половину и посмотреть, сколько данных обрезали).
3.1.3.2) Жмём клавишу Del и смотрим сколько отрезали. Должно остаться 36 байт.

3.1.4) Сохраняем файл под именем primary.key куда-нибудь отдельно (я сохранил в C:\SmartcardSniffer\2)
3.2) Далее, идёт файл masks.key:
3.2.1) Ищем файл с именем, содержащем 30_36

3.2.2) Подрезаем его до 56 байт (так же как предыдущий) и сохраняем под именем masks.key.
3.3) Ну и самый геморный файл — header.key:
3.3.1) Ищем самые большие файлы (для этого нам и понадобится Q-Dir с настройкой отображения байтов). (UPD: почитайте в самом низу Примечания)
3.3.2) Берём файл, идущий перед ними (весит обычно, 16 байт и в названии содержит 83_02 (по крайней мере, у меня во всех случаях так было)) и тот, что идёт после них (он чуть меньше самых больших файлов (бывает так, что в конце, может быть два одинаковых по размеру файла. Берём любой(см скриншот ниже))) (см. примечание 1).

Распишу подробнее: нам нужен первый файл, обычно, в ESMART Token он называется *_out(16)30_82_0A_BE, в JaCarta, называется *_out(16)30_82_0A_32.
После 30_82, названия могут быть разными, однако, «out(16)30_82» присутствует всегда (по крайней мере, на моей тачке, у ESMART Token и JaCarta — точно.

В моём случае, их было 12. Может быть 14 (например, как у JaCarta)
3.3.3) Копируем эти файлы в отдельную папку (в данном случае, я скопировал в C:\SmartcardSniffer\3)
3.3.4) В консоли меняем рабочую папку на C:\SmartcardSniffer\3 (ну, или на ту, в которую вы скопировали файлы) командой cd C:\SmartcardSniffer\3

3.3.5) Пишем команду copy /B * header.key и жмём энтер

3.3.6) В папке C:\SmartcardSniffer\3 появился файл header.key

3.3.7) Его помещаем в папку к другим файлам.

3.4) Остаётся получить файл name.key. Конечно, можно его как-то вытащить из того сборища файлов, но легче взять готовый. Например, вот здесь. Отображаться в КриптоПро он будет как «Test_123», но потом, ключ легко будет переименовать после того, как вы сделаете его экспортируемым.
Если хотите — то вот вам файл с именами: esmart_1, esmart_2, esmart_3? jakarta_1, jakarta_2, jakarta_3, Export_1, Export_2, Export_3
3.4.1) Копируем файл в папку с primary.key, masks.key и header.key.
3.5) Переименовываем папку в «1234» (можно использовать любые 12 символов, (цифры и ТОЛЬКО латинские буквы) и закидываем папку на любую флешку или жёсткий диск, имеющий любую букву, кроме диска C:\ (я использую виртуальный диск (VHD). Примонтировал такую виртуальную «флешку» и балуешься).

3.6) Снова запускаем КриптоПро и находим сертификат.

3.7) Убеждаемся, что ошибок не обнаружено.

3.8) В принципе, ключ уже можно использовать так. Многие так и делают: закидывают папку на флешку и спокойно работают. Но можно пойти дальше и сделать ключ экспортируемым (на сколько это видно госорганам, когда подключаешься к их порталам — я не знаю. Но есть люди, которым принципиально нужно скопировать ключ на токен и использовать его как раньше.
Описание по конвертации ключа в экспортируемый, перейдите в раздел III.
II. Процесс извлечения ключа из JaCarta:
1) Выполняем пункты с 1 по 3.2.2, пункт 3.3 тоже похож, только файлов может быть меньше и после удаления файлов *in*, нужные нам файлы будут идти практически по порядку.

2) Ровно таким же способом, как описано в пунктах с 3.3.1 по 3.3.7 собираем header.key
3) И так же, используем любой name.key
III. Конвертация не экспортируемого ключа в экспортируемый.
1) Запускаем Firewall App Blocker (Это если у Вас используется стандартный фаервол. Если стоит какой-нибудь KIS, или EIS, или вообще фаервол отключен — то либо настраивайте запрет в них, либо отключайте интернет) и запрещаем CertFix выход в интернет (я на всякий случай запретил как входящие, так и исходящие подключения. А можно просто выключить интернет и не настраивать файрвол).



2) Запускаем CertFix от имени администратора и находим наш ключ. Смотрим на столбец «Экспорт закрытого ключа» и видим параметр «DENIED».
3) Зажимаем клавишу «Shift» на клавиатуре, нажимаем правой кнопкой мыши по ключу и выбираем пункт «Сделать экспортируемым (файловая система)».
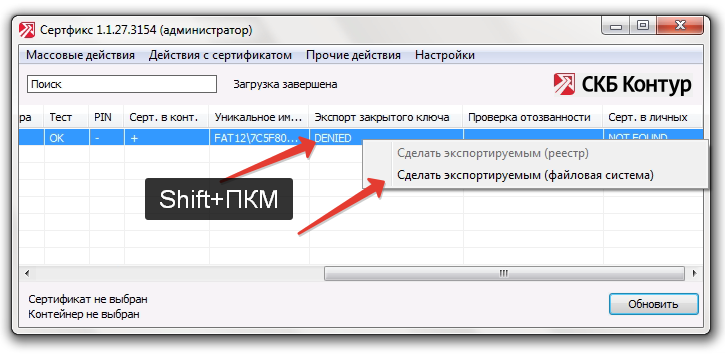
4) После чего, получаем уведомление, что всё прошло успешно и резервная копия лежит в папке контейнера.

Если зайти в папку с ключом — можно увидеть каталог бэкапа.

5) Ну а дальше всё просто:
5.1) Запускаем КриптоПро, там жмём вкладку Сервис;
5.2) Жмём кнопку «Скопировать…»
5.3) Затем, кнопку «Обзор…»
5.4) Выбираем контейнер и жмём кнопку «Ок»
5.5) Можем задать другое имя контейнеру (я оставил по умолчанию), жмём «Готово»
5.6) Выбираем носитель (у меня Rutoken Lite), жмём «Ок»
5.7) Готово!
5.8) Тестируем сертификат.
Вот в виде видео:
Ну, и собственно всё. Позже, выложу ссылки на сборник программ в одном архиве и образ виртуалки VMWare с настроенной виндой под ESMART и JaCarta.
—————-
Примечания
Примечание 1: Может быть и так, что последний файл, будет весить меньше 71 байта.
Например, недавно попался eSmart с двумя подписями (старая и новая) и там, при создании header.key, последний файл весил 6 байт, а на другом, 56 байт.


Лучше всего, ориентироваться на последний большой файл (больше 100 байт), после него идёт ненужный файл, после него, идёт файл, оканчивающийся на «01___» и следующий файл, скорее всего, наш. Если не получается с ним — пробуйте один из файлов, весящих 71 байт.
Примечание 2: А может быть и так, что файлы будут идти по очереди. Пробуйте варианты.
Вот недавно, у меня было вот так:

Примечание 3: А может быть и так, что первый набор больших файлов собираешь в header.key, проверяешь, а тебе пишет, что контейнер не содержит ключей.
Тогда ищем дальше. У меня бывает и так, что второй набор больших файлов нормально собирается в header.key.
Canon MG8240 Service Tool
Утилита в закрепе. Работает на Win11. Драйвер на принтер должен стоять, подключение — USB. 6C10 — СУКА НЕ ПАМПЕРС!
https://verygoodcomputer.blogspot.com/2019/08/now-you-lot-know-reset-canon-mg8200.html — отсюда
Сервис мануал тоже положил
Если п
Я делал вот как: Нажал на кнопку питания и держал ее, заметил что по середине синий индикатор мигает в тот момент когда я нажимаю на «» неподсвеченую поверхность где располагаеться знак «стоп»», ну а потом я тупо нажал на «то место» 6 раз и отпустил кнопку питания и о чудо он вошел в СР.
Автор не форуме https://forum.resetters.com/index.php?showtopic=45202
CISCO CP6921 CP6941 и TFTP
Прошивка на гадов, набор файлов для TFTP.
Очень оказывается некапризный аппарат!
IP адрес выставляется руками через меню «Шестеренка»
TFTP сервер выставляется руками через меню «Шестеренка»
Для минимальной работы только файл SEP на TFTP и только 1 раз для загрузки внутрь. TFTP для windows кину тоже сюда. Портабл. С логами. C DHCP сервисом (сами знаете где фу гадость, а где не гадость)
Менять только значения в
<processNodeName> (адрес сип сервера)
<authName>(имя авторизации)
<authPassword>(пароль)
Есть SSH и WEB морда (только на просмотр, и активация «0» а не «1», циска такая циска). У кого не заводится на Астериск и FreePBX то обновите свою АТС, любился полдня, пока не обновил и всё ок.
Отдельно прошивка отдельно файлы. Подключал к Астериску. Не забываем про ДИАЛПЛАН (редактируем шаблоны и количество точек как надо, иначе ЕБЕТ МОЗГИ!)
- Файл CTLSEP{MAC}.tlv пустой файл (например, CTLSEP28940F7ED5E2.tlv)
- Файл ITLSEP{MAC}.tlv пустой файл (например, ITLSEP28940F7ED5E2.tlv)
- SIP69xx.9-4-1-3.loads — (прошивка)
- BOOT69xx.0-0-0-14.zz.sgn — (прошивка)
- DSP69xx.12-4-122-02-121029.zz.sgn — (прошивка)
- SIP69xx.9-4-1-3.zz.sgn — (прошивка)
- XMLDefault.cnf.xml
- dialplan.xml (правила набора номера)
- XML-файл с конфигурацией SEP{MAC}.cnf.xml (например, SEP28940F7ED5E2.cnf.xml)
- rtl-sccp.jar (файл русификации)
Поля SEP{MAC}.cnf.xml — файла, которые необходимо отредактировать для подключения
- <processNodeName>fqdn.my3cx.ru</processNodeName> — домен SIP-сервера
- <proxy>USECALLMANAGER</proxy> — оставить без изменений
- <phoneLabel>1001</phoneLabel> — внутренний номер
- <featureLabel>1001</featureLabel> — внутренний номер
- <name>1001</name> — внутренний номер
- <displayName>1001</displayName> — внутренний номер
- <authName>QL7K7DRkzV</authName> — поле AuthID
- <authPassword>LMTT52BSGj</authPassword> — поле SIP-пароль
Сброс к заводским настройкам для установки прошивки SIP
- При включении телефона нажмите и удерживайте клавишу #
- Когда индикатор на кнопке отключения звука и полоске подсветки телефонной трубки погаснет, а все остальные индикаторы (кнопка линии, кнопка гарнитуры, кнопка громкой связи и кнопка выбора) станут зелеными, последовательно нажмите 123456789*0#
- При нажатии кнопки 1 индикаторы на кнопках линии становятся красными. Индикатор на кнопке выбора мигает при нажатии кнопки. Если вы нажимаете кнопки не по порядку, индикаторы на кнопке линии, кнопке гарнитуры, кнопке громкой связи и кнопке выбора становятся зелеными. Вам нужно будет начать все сначала и снова последовательно нажать 123456789*0#
- После нажатия этих кнопок телефон проходит процесс сброса заводских настроек
- Не выключайте телефон до тех пор, пока он не завершит процесс сброса настроек и не появится главный экран
- Главное не торопитесь это бывает достаточно долго!!!
Производительность процов и XMR (как нас обманывают производители процессоров)
| Проц | Память, каналов | Частота, МГц (дисп) | Ядра (всего/задей) | HR на ядро | HR всего | Мощность (по AIDA) Вт. |
| E5-2696V2 | 2 | 2,52 | 24(HT)/12 | 340 | 4100 | 80 |
| E5-2696V2 | 2 | 2,57 | 24(HT)/11 | 380 | 4200 | 80 |
| E5-2696V2 | 2 | 2,66 | 24(HT)/10 | 400 | 4100 | 80 |
| E5-2696V2 | 2 | 3,10 | 24(HT)/10 | 450 | 4600 | 103 |
| E5-2689 | 2 | 3,30 | 16(HT)/8 | 430 | 3400 | 113 |
| E5-2689 | 2 | 3,30 | 16(HT)/7 | 470 | 3300 | 105 |
| i5-1235U | 2 | 3,6/3.0 | 4P(НТ)+8E/2P | 670 | 1350 | |
| i5-1235U | 2 | 2.25 | 4P(НТ)+8E/2P+4e | 560+180 | 1890 | |
Лицензия Крипто про
Идём в реестр и ищем для 5 версии тут.
HKEY_LOCAL_MACHINE\SOFTWARE\Microsoft\Windows\CurrentVersion\Installer\UserData\S-1-5-18\Products\08F19F05793DC7340B8C2621D83E5BE5\InstallProperties
Принтер и Автожизнь
Принтер этикеток и приключения в альфа-авто не ставятся
- прикручиваем принтер как общий ПОД ВИНДУ ПОД ЮЗЕРА как шару
- Прописываем его через оборудование как локальный через ФОРМУ
