Нормальный драйвер для HP 1022n
Автор: Sinclair Novsinclair
Kyocera ECOSYS M6026cdn — режим обслуживания

Режим Обслуживания (Maintenance mode)
1. Введите «10871087«
2. При помощи клавиш [←] / [→] или цифровых клавиш — введите номер технического обслуживания.
3. Нажмите кнопку [Start].
4. Для выхода из Режима Обслуживания введите «001» и нажмите [Start].
Номера Режима Обслуживания
Главные:
000 — Outputting an own-status report (отчет о состоянии)
001 — Exit Maintenance Mode (выход из режима обслуживания)
002 — Setting the factory default data (установка заводских настроек)
004 — Setting the machine number (проверка номера аппарата)
010 — Set Mainte ID (установка почты)*
019 — Firmware Version (версия прошивки)
Инициализация:
021 — Memory initializing (инициализация памяти)
Двигатель и система подачи бумаги:
034 — Adjust Paper Timing Data (настройка синхронизации данных бумаги)
Оптика:
065 — Adjust Scanner Motor Speed (регулировка скорости вращения двигателя сканера)
066 — Adjust Table Leading Edge Timing (настройка таблицы Leading Edge Timing)
067 — Adjust Table Center (настройка центра таблицы)
068 — Adjust DP Scan Position (настройка DPI сканирования позиции)
070 — Adjust DP Motor Speed (регулировка скорости вращения двигателя)
071 — Adjust DP Leading Edge Timing (настройка DP Leading Edge Timing)
072 — Adjust DP Original Center (настройка DP центра)
Панель управления и вспомогательное оборудование:
203 — Checking DP operation (проверка работы DP)
222 — Setting the IC card type (установка типа карты IC)
Режим настройки:
250 — Setting the maintenance cycle (настройка цикла обслуживания)
251 — Checking/clearing the maintenance count (проверка/очистка счетчика обслуживания)
252 — Setting the destination (установка региона)
253 — Switching between double and single counts (переключение между режимами двойных и одиночных импульсов)
260 — Selecting the timing for copy counting (выбор времени для подсчета копий)
285 — Setting service status page (настройка положения страницы)
332 — Setting the size conversion factor (установка размера)
345 — Setting the value for maintenance due indication (установка значения индикации для технического обслуживания)
346 — Selecting Sleep Mode (выбор режима сна)
Изображение:
402 — Adjust Print Margin (регулировка полей печати)
403 — Adjust Scanning Margin (настройка сканирования полей таблицы)
404 — Adjust Scanning Margin (настройка сканирования полей DP)
410 — Adjusting the halftone automatically (автоматическая настройка полутонов)
411 — Auto Adj Scn (авто настройка сканера)
425 — Set Target (установка цели)
Факс:
600 — Initializing all data (инициализация всех данных)
601 — Initializing permanent data (инициализация постоянных данных)
603 — Setting user data 1 (установка данных пользователя 1)
604 — Setting user data 2 (установка данных пользователя 2)
605 — Clearing data (очистка данных)
610 — Setting system 1 (настройка системы 1)
611 — Setting system 2 (настройка системы 2)
612 — Setting system 3 (настройка системы 3)
620 — Setting the remote switching mode One (установка удаленного режима)
625 — Setting the transmission system 1 (установка системы передачи 1)
630 — Setting communication control 1 (настройка управления передачи данных 1)
631 — Setting communication control 2 (настройка управления передачи данных 2)
632 — Setting communication control 3 (настройка управления передачи данных 3)
633 — Setting communication control 4 (настройка управления передачи данных 4)
634 — Setting communication control 5 (настройка управления передачи данных 5)
640 — Setting communication time 1 (установка времени передачи данных 1)
641 — Setting communication time 2 (установка времени передачи данных 2)
650 — Setting modem 1 (настройка модема 1)
651 — Setting modem 2 (настройка модема 2)
660 — Setting the NCU (настройка NCU)
670 — Outputting lists (dыведение списков)
695 — FAX function customize (настройка функций факса)
699 — Setting the software switches (установка программного обеспечения коммутаторов)
Другие режимы:
910 — Clearing the print coverage data (очистка данных принтера)
917 — Setting backup data reading/writing (настройка резервного копирования данных чтения/записи)
920 — Checking the copy counts (проверка счетчика копий)
927 — Clearing the all copy counts and machine life counts (очистка всех счетчиков устройства)
928 — Checking machine life counts (проверка счетчиков апарата)
977 — Data capture mode (режим захвата данных)
995 — Memory data Individual setting (настройка индивидуальных данных памяти)
ATI Radeon 3000 не работает Catalyst Windows 10
AMD и Microsoft всё поломали в Windows 10. Лечим. Вычищаем все дрова от AMD, качаем патченый файл, ствим, профит. П.С. Взято отсюда Windows 8.1 и Radeon 9500-9800, X-серия, Radeon HD2000-4000 • Radeon.ru, П.П.С. говорят драйвер сам можно потом обновить.
I. Общие условия: требуется свежеустановленная Windows 8.1, при установке которой обязательно нужно выключить получение драйверов через Windows Update, или система с тщательно удалёнными следами предыдущих экспериментов по установке драйверов: в «Диспетчере устройств» не должно быть драйверов со словом «Radeon» в названии, только «Базовый видеоадаптер».
II. Установка полноценного Catalyst для Radeon серий HD 2000-7000:
1)Скачать и установить драйвер 8.97-120418a (96,4 МБ, MD5: 4455102651444127D9A95FD214ABA47F), он же Catalyst 12.5 beta. Установщик уже подправлен для работы с Windows 8.1.
Всё! Для работы с классическими приложениями и играми на первом пункте можно и остановиться. Единственно, в случае нe-WHQL драйвера, могут некорректно работать, или не работать некоторые плиткоприложения, например, Camera. Если это добро нужно, то продолжаем:
2) Скачиваем WHQL сертифицированный, но урезанный драйвер с Windows Update: ссылка для x86 (11,8 МБ), для x64 (20,5 МБ) или KB2836950 непосредственно на WU (требуется IE). Архив куда-нибудь распаковываем, и через «Диспетчер устройств» обновляем полную бету, официальным «обрезком». После такого обновления все плиткоприложения заработают нормально, Контрол Центр останется рабочим, но перестанет работать OpenGL.
3) Восстанавливаем работоспособность OpenGL (инструкция для x64 системы):
— запускаем редактор реестра ([Win] + [R], вводим regedit, нажимаем [Enter]),
— идём в ветку HKEY_LOCAL_MACHINE\SYSTEM\CurrentControlSet\
— запускаем поиск ([Ctrl] + [F]) по слову OpenGLVendorName
— в найденном разделе нужно создать мультистроковый параметр OpenGLVendorName с трёхстрочным значением:
Код:atio6axx.dll
atio6axx.dll
— продолжаем поиск похожих веток ([F3]) и во всех, где ещё нет создаём этот параметр с таким значением.
Готово, теперь всё должно работать!
Установку драйверов через Windows Update, так же можно разрешить. Кроме ситуации системы с гибридным видео: HD 4000 или ниже + HD 5000 или выше.
III. Установка Catalyst для Radeon 9500-9800 и карт X-серии:
1) Установить (включить) в Windows компонент .NET Framework 3.5.
2) Скачать Catalyst 9.3 (x86/x64)*, и выполнить его установку в режиме совместимости с Windows Vista.
Если в какой-то момент при установке в режиме совместимости процесс до бесконечности застопоривается, следует прервать/отменить установку, удалить в распакованном дистрибутиве из папки …\Packages\Apps\ все папки, кроме \ССС\, и перезапустить установку файлом Setup, так же в режиме совместимости с Vista.
* Вместо официального Catalyst 9.3, можно скачать и установить перепакованный вариант (45,6 МБ). Он автоматом запустится в режиме совместимости. Дистрибутив включает x86 и x64 драйверы, и CCC с русской/английской локализациями. Так же, без лишних телодвижений драйвер должен устанавливаться и на Windows 10 (1-й пункт с установкой .NET Framework 3.5 для CCC — обязателен и в Десятке). Насколько хорошо 9.3 работает в Win10, мне не известно. Проверить не на чём.
3) Для корректной работы CCC, вместо дефолтного его автозапуска через реестр, вида:
Код:HKEY_LOCAL_MACHINE\SOFTWARE\Wow6432Node\Microsoft\Windows\CurrentVersion\Run
«StartCCC»=»С:\Program Files (x86)\ATI Technologies\ATI.ACE\Core-Static\CLIStart.exe» MSRun
(пример для x64 системы) нужно создать аналогичную задачу, но уже в Планировщике заданий, и присвоить ей наивысшие права.
** Если у вас полностью выключен UAC, то махинаций с запуском через Планировщик не требуется.
Всё!
Samsung tizen Jellyfin
ULPS Windows 10 гибридная графика дооолго грузится
Спасибо, помогло!!!
Поиск EnableULPS выдает три параметра, из которых есть еще EnableULPS_NA. Изменил оба EnableULPS на 0 — результат на 1 перезагрузку. Изменил на 0 еще и EnableULPS_NA — перманентно.
Вкратце, тем, кто столкнулся с этой же проблемой
WIN+R > regedit
CTRL+F > EnableULPS
Все найденные параметры на 0
Результат:
Загрузка ОС ~20 секунд
Загрузка из гибернации ~3 секунд
Пропал фриз после выбора пользователя
На производительности игр\приложений не сказывается
Биос для PLEXHD X79-Turbo v. 1.03 чипсет B75
Маркировка X79QA004, дата 05/30/2019 16.48.43, насколько оригинал — не знаю, работа стабильная и всё ок, но…. при выключении из Винды не выключает систему.
Boardview Asus P8B75-V rev 2.01

Ссыль внизу. Барыги зае…ли
Схема MSI MS-7760 v2.0. rev. 1.1
Пивас в опасносте
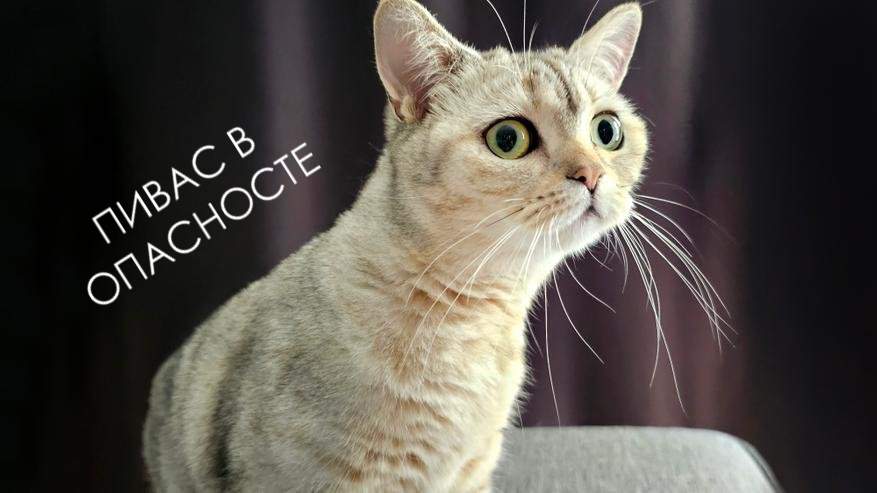
Realtek HD Audio контрольная панель не работает в Windows 10 и Windows 11 не появляется значок.
Последняя версия драйверов (2.82) — СБОЙНАЯ
Поставить 2.81, ссылка внизу.