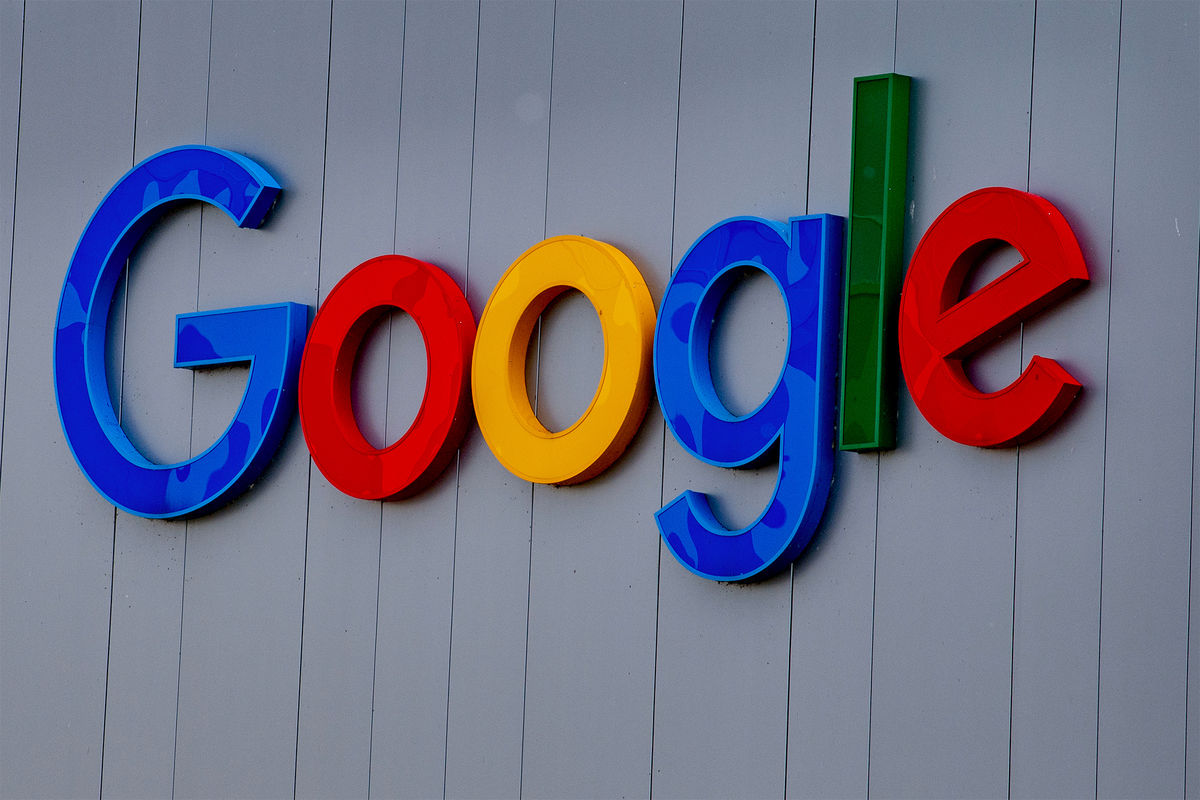AMD и Microsoft всё поломали в Windows 10. Лечим. Вычищаем все дрова от AMD, качаем патченый файл, ствим, профит. П.С. Взято отсюда Windows 8.1 и Radeon 9500-9800, X-серия, Radeon HD2000-4000 • Radeon.ru, П.П.С. говорят драйвер сам можно потом обновить.
I. Общие условия: требуется свежеустановленная Windows 8.1, при установке которой обязательно нужно выключить получение драйверов через Windows Update, или система с тщательно удалёнными следами предыдущих экспериментов по установке драйверов: в «Диспетчере устройств» не должно быть драйверов со словом «Radeon» в названии, только «Базовый видеоадаптер».
II. Установка полноценного Catalyst для Radeon серий HD 2000-7000:
1)Скачать и установить драйвер 8.97-120418a (96,4 МБ, MD5: 4455102651444127D9A95FD214ABA47F), он же Catalyst 12.5 beta. Установщик уже подправлен для работы с Windows 8.1.
Всё! Для работы с классическими приложениями и играми на первом пункте можно и остановиться. Единственно, в случае нe-WHQL драйвера, могут некорректно работать, или не работать некоторые плиткоприложения, например, Camera. Если это добро нужно, то продолжаем:
2) Скачиваем WHQL сертифицированный, но урезанный драйвер с Windows Update: ссылка для x86 (11,8 МБ), для x64 (20,5 МБ) или KB2836950 непосредственно на WU (требуется IE). Архив куда-нибудь распаковываем, и через «Диспетчер устройств» обновляем полную бету, официальным «обрезком». После такого обновления все плиткоприложения заработают нормально, Контрол Центр останется рабочим, но перестанет работать OpenGL.
3) Восстанавливаем работоспособность OpenGL (инструкция для x64 системы):
— запускаем редактор реестра ([Win] + [R], вводим regedit, нажимаем [Enter]),
— идём в ветку HKEY_LOCAL_MACHINE\SYSTEM\CurrentControlSet\
— запускаем поиск ([Ctrl] + [F]) по слову OpenGLVendorName
— в найденном разделе нужно создать мультистроковый параметр OpenGLVendorName с трёхстрочным значением:
Код:atio6axx.dll
atio6axx.dll
— продолжаем поиск похожих веток ([F3]) и во всех, где ещё нет создаём этот параметр с таким значением.
Готово, теперь всё должно работать!
Установку драйверов через Windows Update, так же можно разрешить. Кроме ситуации системы с гибридным видео: HD 4000 или ниже + HD 5000 или выше.
III. Установка Catalyst для Radeon 9500-9800 и карт X-серии:
1) Установить (включить) в Windows компонент .NET Framework 3.5.
2) Скачать Catalyst 9.3 (x86/x64)*, и выполнить его установку в режиме совместимости с Windows Vista.
Если в какой-то момент при установке в режиме совместимости процесс до бесконечности застопоривается, следует прервать/отменить установку, удалить в распакованном дистрибутиве из папки …\Packages\Apps\ все папки, кроме \ССС\, и перезапустить установку файлом Setup, так же в режиме совместимости с Vista.
* Вместо официального Catalyst 9.3, можно скачать и установить перепакованный вариант (45,6 МБ). Он автоматом запустится в режиме совместимости. Дистрибутив включает x86 и x64 драйверы, и CCC с русской/английской локализациями. Так же, без лишних телодвижений драйвер должен устанавливаться и на Windows 10 (1-й пункт с установкой .NET Framework 3.5 для CCC — обязателен и в Десятке). Насколько хорошо 9.3 работает в Win10, мне не известно. Проверить не на чём.
3) Для корректной работы CCC, вместо дефолтного его автозапуска через реестр, вида:
Код:HKEY_LOCAL_MACHINE\SOFTWARE\Wow6432Node\Microsoft\Windows\CurrentVersion\Run
«StartCCC»=»С:\Program Files (x86)\ATI Technologies\ATI.ACE\Core-Static\CLIStart.exe» MSRun
(пример для x64 системы) нужно создать аналогичную задачу, но уже в Планировщике заданий, и присвоить ей наивысшие права.
** Если у вас полностью выключен UAC, то махинаций с запуском через Планировщик не требуется.
Всё!